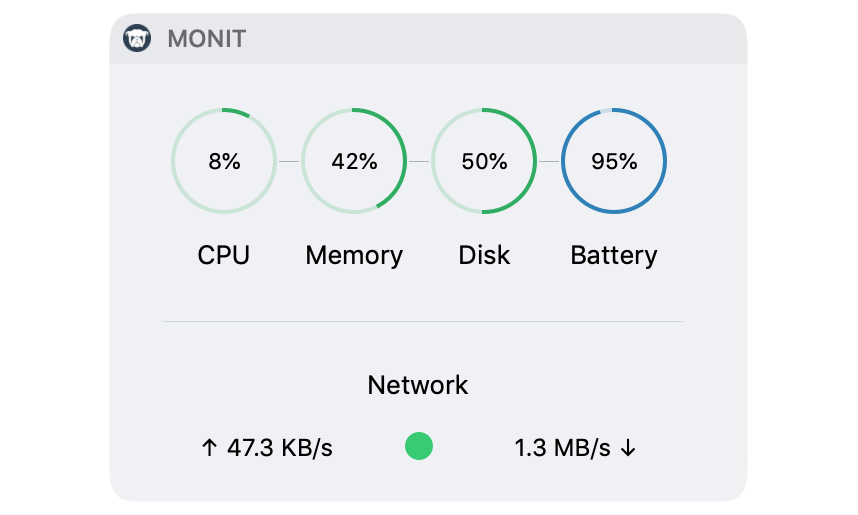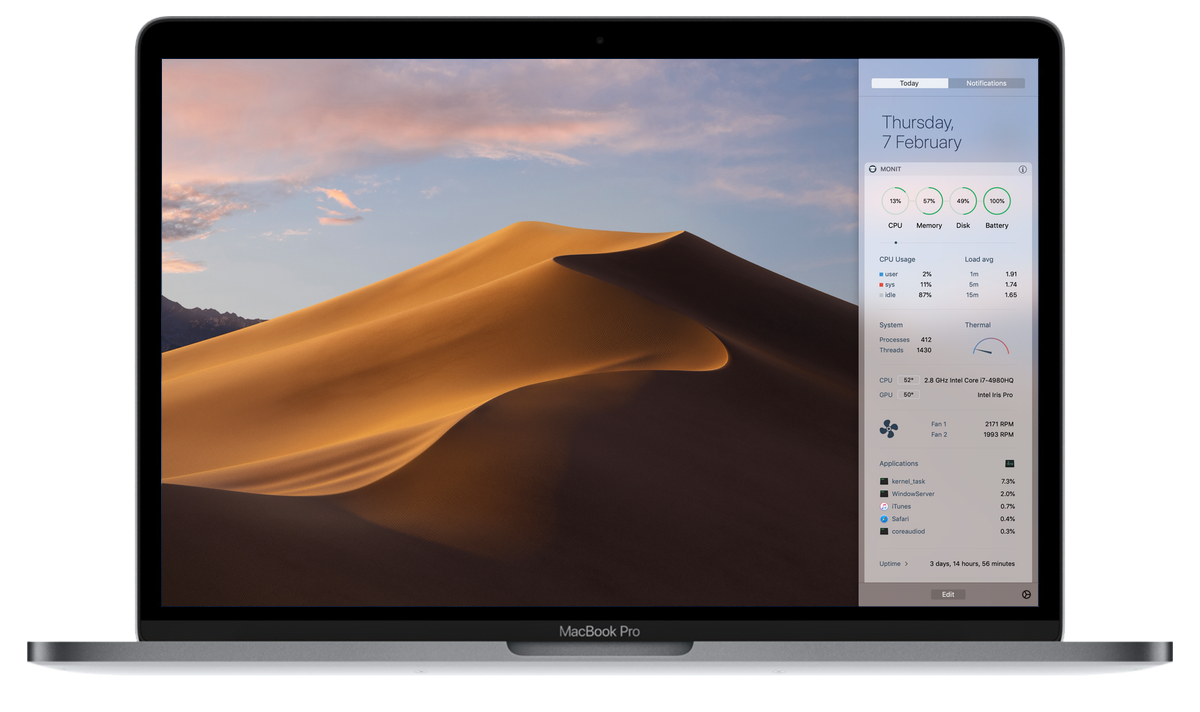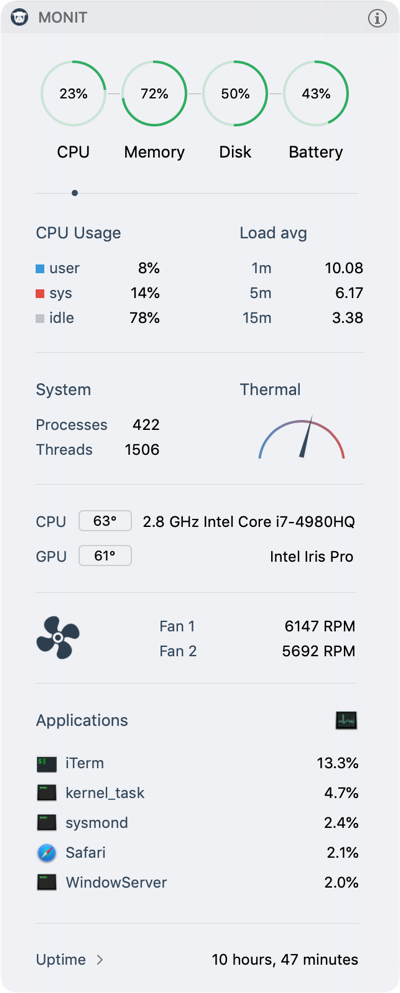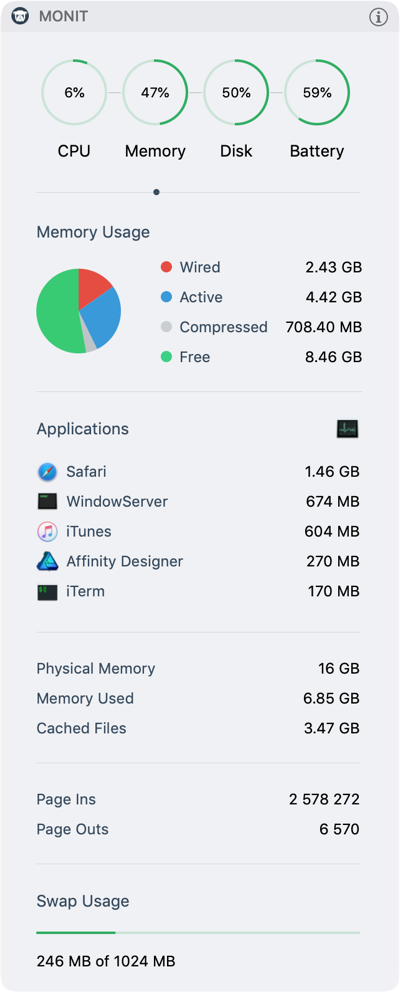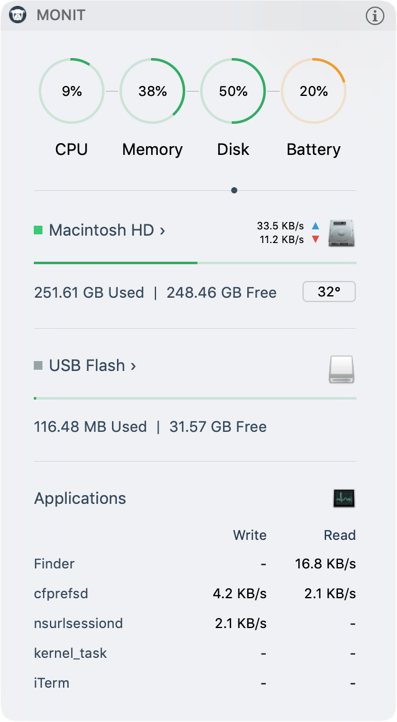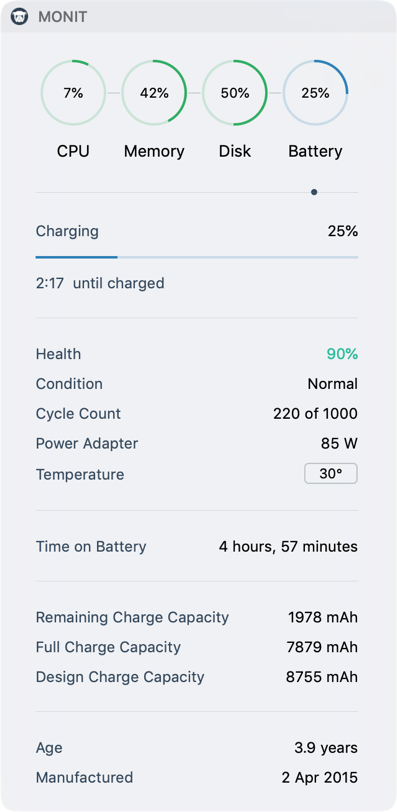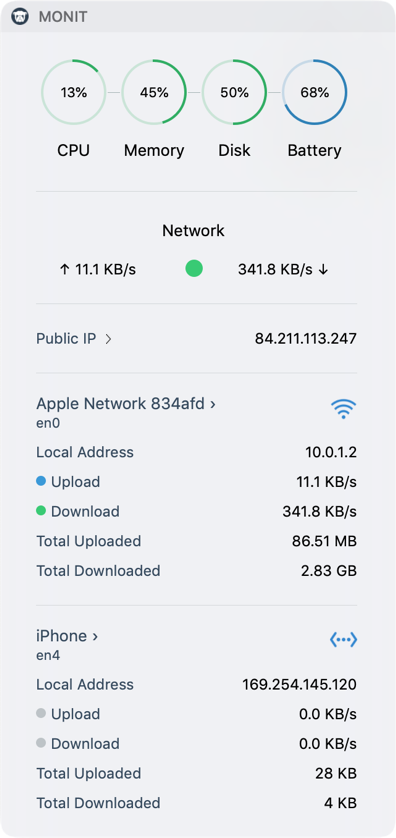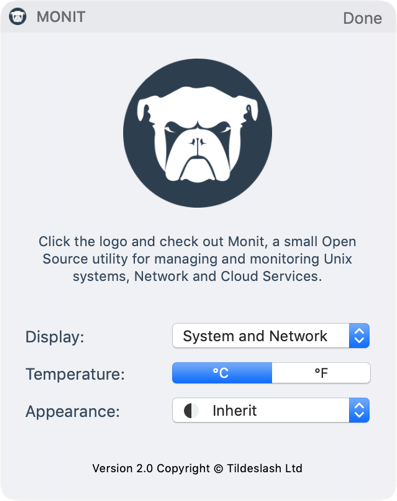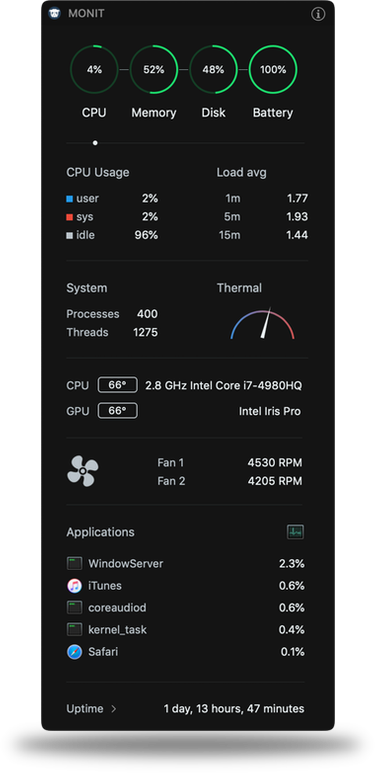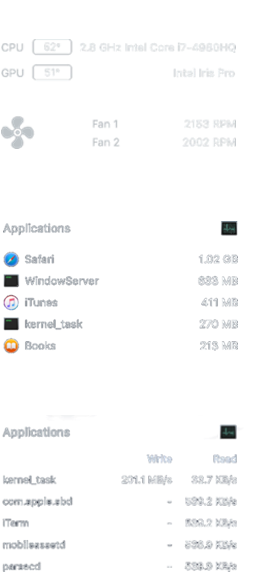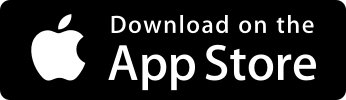CPU Usage is reported for the entire system. user
is the amount of time the CPU was busy executing code in user space, sys
the amount of time the CPU was busy executing code in kernel space and idle
measures unused CPU capacity.
The Load is a measure of the amount of computational work that a computer system performs. The
Load Average represents the average system load over a period of time. The three numbers represent the
system load during the last one-, five-, and fifteen-minute periods.
CPU State indicates the current performance state of the CPU. Efficiency - The CPU is optimized for power efficiency, typically during thermal
throttling or low battery. On Intel, low overall CPU usage suggests the system can operate in a lower power state.
Balanced - Normal operating mode, balancing performance and power. Performance - Maximum performance mode, typically during high CPU load.
Expanding CPU State will show all CPU cores and their utilization, color coded. On Apple Silicon, Efficiency Cores
are separated from Performance Cores. Hover over any core to see a tooltip with core number, type, and current usage.
GPU Usage show current memory usage and memory allocated. For discrete GPUs this is VRAM size,
for integrated GPUs such as Intel UHD or Apple Silicon, this is dynamic allocated memory from system RAM. The gauge
visualizes overall compute utilization – launch a game, a video or a local LLM to see it in action.
The CPU and GPU labels show the proccessor models. The GPU model changes
depending on, if the system uses the integrated or the discrete GPU. On Apple Silicon, we only show
the SoC (System on Chip) here.
With the optional Helper installed, you can see the current CPU and GPU
temperatures and Fans speeds. The animated fan icons rotate in sync with your
system's actual fan RPM.
The Applications section lists the top CPU-intensive processes. Usage can exceed 100%
when a process utilizes multiple cores. Click any listed application to switch to its window (requires an
open window). Access Activity Monitor directly by clicking its icon for more detailed system information.
Uptime tracks your Mac's active running time. Click to view detailed info including
startup time, sleep duration, and active hours.